نصب و پیکره بندی و راه اندازی Android Studio در Ubuntu 14.04 (آموزش)
گام اول : نصب و پیکره بندی JDK در Ubuntu
همونطور که میدونید برای نصب اندروید استودیو اولین کار داشتن JDK روی سیستم موردنظر هست.خب برای اینکار باید به سایت اوراکل مراجعه کنید ( متاسفانه تحریمه ) و JDK مناسب رو با توجه به نسخه ی اوبونتویی که نصب کردید دانلود کنید- برای اینکار بعد از پیچوندن تحریم به صفحه ی نسخه ای از JDK که قصد دانلود دارید وارد بشید که بسته به انتخاب میتونه JDK 1.8 باشه یا JDK1.7 باشه ( اینجا من تصمیم گرفتم از نسخه 1.8 استفاده کنم ) در صفحه مورد نظر Accept License Agreement رو علامت بزنید و توجه داشته باشید که ما برای توزیع هایی از گنو/لینوکس مثل اوبونتو به نسخه آرشیو شده با پسوند tar.gz نیاز داریم.
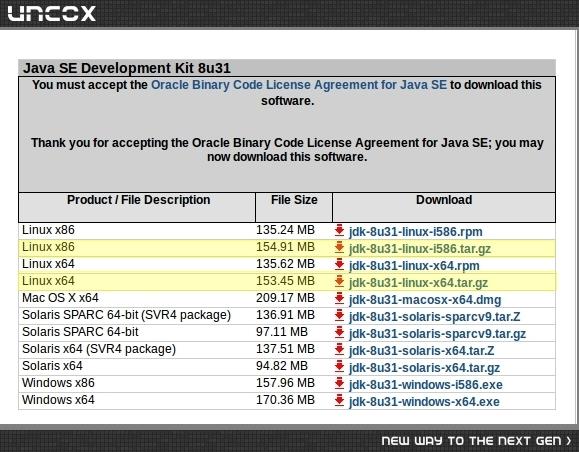
خب بعد از اینکه دانلود انجام شد باید فایل رو اکسترکت کنیم و در مسیر مناسب قرار بدیم پس چون فایلی که من دانلود کردم در Downloads ذخیره شده - به صورت زیر عمل میکنم پس با Ctrl+Alt+T ترمینال رو باز کنید و دستورات رو وارد کنید.
cd Downloads/ --Downloads برای وارد شدن به فولدر--
ls --مشاهده ی لیست فایلها در مسیر جاری--
tar -xfzv jdk-8u31-linux.i586.tar.gz(32-bit) --اکسترکت آرشیو--
tar -xfzv jdk-8u31-linux-x64.tar.gz (64-bit) --اکسترکت آرشیو--
اینجا برای اینکه راحت تر باشم دیگه $~ :ubuntupc@ubuntuPc رو که بسته به نام کاربری و نام کامپیوتر شما متفاوته رو هر دفعه تایپ نمی کنم تنبلی منو ببخشید.
یادداشت 1: فرمت خط بالا به صورت $~: username@hostname هست که username نام کاربری انتخابی شما و hostname نامی هست که برای سیستم مورد نظر انتخاب شده - علامت ~ نشانه ی مسیر Home/ و علامت $ هم به معنی داشتن مجوز عادی برای کاربر حاضر است.
یادداشت 2: سوئیچ v- یعنی verbose و فایلهایی که در حال اکسترکت شدن هستند را در محیط ترمینال به شما نشان می دهد. گذاشتن آن الزامی نیست. برای خواندن وظیفه ی سایر موارد میتوانید از دستور man tar استفاده کنید.
خب تا اینجا باید اکسترکت با موفقیت صورت گرفته باشه که میتونید با دستور ls این موضوع رو چک کنید - مرحله ی بعدی ساخت یه دایرکتوری در مسیر usr/lib/jvm و انتقال فولدر اکسترکت شده به اونجاست پس دوباره میریم سراغ ترمینال و تایپ می کنیم:
sudo mkdir -p /usr/lib/jvm --ساخت دایرکتوری موردنظر با مجوز روت-- sudo mv ./jdk1.8.0_31 /usr/lib/jvm/ --انتقال فولدر --
یادداشت 3: عبارت sudo به شما اجازه میده که یه دستور رو به عنوان سوپریوزر اجرا کنید و در اینجا ممکنه که از شما درخواست بشه که پسورد خودتون رو وارد کنید.
یادداشت 4: سوئیچ p- در دستور اول برای ساخت پوشه های تودرتو لازم است و /. در دستور دوم نشانگر مسیری است که در آن قرار داریم.
بعد از پشت سر گذاشتن مراحل قبل حالا باید توجه داشت که ممکنه شرایطی وجود داشته باشه که بر روی سیستم عامل ما به فرض چندین JDK نصب شده باشد در این شرایط برای اینکه مشخص کنیم کدام یک از JDK های نصب شده باید دارای اولویت بالاتری باشه و به صورت پیشفرض توسط سیستم عامل مورد استفاده قرار بگیره باید به شیوه ای این موضوع رو مشخص کنیم.خب اینجا یه مقدار توضیح دادنش برام سخته چون برای توضیح این قسمت خود من باید این مبحث رو به درستی درک کرده باشم ولی به هر حال در حدی که فهمیدم اینجا توضیح میدم اگه از دوستان عزیز و با تجربه کسی متوجه اشکالی در توضیحات من شد ممنون میشم بهم اطلاع بده.
خب دستوری که باید در ترمینال تایپ کرد به این صورت زیر هست:
sudo update-alternatives --install "usr/bin/java" "java" "usr/lib/jvm/jdk1.8.0_31/bin/java" 1
اما توضیح : با استفاده از دستور بالا که فرمت اون به صورت update-alternatives --install link name path priority هستش ما یک گروه alternatives برای سیستم تعریف می کنیم در صورتی که گروه تعریف شده در حال حاضر در لیست رکورد alternative های سیستم موجود باشه اطلاعات در مورد alternative جدید به قبلی ها در این گروه اضافه خواهد شد در غیر اینصورت یک گروه alternative جدید که حالت اون به صورت پیشفرض روی اتوماتیک تنظیم شده به سیستم اضافه خواهد شد در این حالت یعنی اتوماتیک سیستم بر اساس اولویت های موجود تصمیم میگیره که از چه فایل یا کتابخانه یا برنامه یا ... برای عملکرد مورد نیاز که به فرض میتونه ادیت یک فایل تکست باشه استفاده کنه- اینجا link در واقع یک نام کلی یا لینکی برای مستر لینک هست که در alternatives directory به link group مربوطه اشاره میکنه که در بردارنده ی انتخاب هایی است که دارای عملکرد مشابه یا یکسانی هستند که مورد نظر ماست مثلاْ اجرای جاوا یا همون ادیت تکست , Master link تعیین میکنه که پیکره بندی و اولویت بندی برای slave links یا سایر لینک های موجود در گروه باید به چه صورتی باشه یعنی پیشفرض سیستم برای اجرای یک عمل کدام یک از گزینه های موجود (لینک فایل ها یا برنامه ها یا... ) باید باشد - name نامی است که برای مفهوم symbolic links در دایرکتوری etc/alternatives/ در نظر می گیریم که با اون گروه جدید الترنیتیو ها شناسایی میشه و path مسیر الترنیتیوی است که برای Master link معرفی می شود و در واقع مسیر انتخاب پیشفرض برای فایلهایی است که عملکرد مورد نظر ما قراره با اونها صورت بپذیره که با بعدها با دستور update-alternatives --config که جلوتر بهش میرسیم قابل تغییره و priority هم برای مشخص کردن الویت این گزینه به کار میره. خیلی ساده کاری که با دستور بالا انجام میدیم اینه که یک الترنیتیو جدید برای JDK تازه نصب شده به گروهی از الترنیتیوها برای اجرای جاوا اضافه می کنیم و مسیر JDK رو هم معین و الویت اون رو به بالاترین مورد ممکن تغییر میدیم. برای اینکه موضوع روشن تر بشه با تایپ دستورهای زیر در ترمینال میتونید لیستی از لینک های موجود در مسیر etc/alternatives/ رو ملاحظه بفرمایید.
--فقط برای درک بهتر موضوع و جز مراحل نصب نیست--
ubuntupc@ubuntuPc:~$ ls -l /etc/alternatives
--فقط برای درک بهتر موضوع و جز مراحل نصب نیست--
ubuntupc@ubuntuPc:~$ ls -l /usr/bin/java
lrwxrwxrwx 1 root root 22 فوریه 18 15:39 /usr/bin/java -> /etc/alternatives/java
ubuntupc@ubuntuPc:~$ ls -l /etc/alternatives/java
lrwxrwxrwx 1 root root 33 فوریه 18 15:39 /etc/alternatives/java -> /usr/lib/jvm/jdk1.8.0_31/bin/java
خب برمیگردیم سر اصل موضوع - تا اینجا ما با دستور طولانی توضیح داده شده یه alternative جدید اضافه کردیم و تازه باید مشخص کنیم که اگر چند تا مثلاْ JDK رو سیستم نصب شده ما ترجیح میدیدم که از کدوم استفاده کنیم برای اینکار میریم سراغ ترمینال و مینویسیم:
sudo update-alternatives --config java
بعد از تایپ دستور بالا اگر تنها JDK که روی سیستم وجود داره همین JDK باشه که تازه نصب شده بعد از زدن Enter با چنین پیغامی مواجه خواهیم شد :
There is only one alternative in link group java (providing /usr/bin/java): /usr/lib/jvm/jdk1.8.0_31/bin/java
Nothing to configure.
که معنی اون اینه که چیزی برای کانفیگ وجود نداره ولی اگر غیر از این باشه مثلاْ ممکنه چیزی شبیه به موارد زیرو در ترمینال مشاهده کنیم:
There are 3 choices for the alternative java (providing /usr/bin/java).
Selection Path Priority Status
------------------------------------------------------------
0 /usr/lib/jvm/java-7-openjdk-amd64/jre/bin/java 1071 auto mode
1 /usr/lib/jvm/java-7-openjdk-amd64/jre/bin/java 1071 manual mode
* 2 /usr/lib/jvm/jdk1.7.0/bin/java 1 manual mode
3 /usr/lib/jvm/jdk1.8.0/bin/java 1 manual mode
Press enter to keep the current choice[*], or type selection number: 3
update-alternatives: using /usr/lib/jvm/jdk1.8.0/bin/java to provide /usr/bin/java (java) in manual mode
که به ما میگه برای نگه داشتن انتخاب فعلی که با علامت * مشخص شده enter رو فشار بدید یا با تایپ شماره ای که در کنار انتخاب مورد نظرتون قرار داره اون رو تغییر بدید. که مثلاْ اینجا ما باید عدد 3 رو تایپ کنیم و enter رو فشار بدیم خب حالا اگر همه چیز به خوبی پیش رفته باشه برای اینکه متوجه بشیم همه چیز به درستی تنظیم شده میتونیم با وارد کردن دستور زیر در محیط ترمینال از این موضوع اطلاع پیدا کنیم:
update-alternatives --display java
این دستور اطلاعاتی در مورد link group مربوطه به شما نشون میده که شامل حالت گروه که میتونه به صورت اتوماتیک یا دستی تنظیم شده باشه , اینکه در حال حاضر مستر لینک به کدام alternative اشاره میکنه , لیستی از سایر alternative هایی که در گروه موجود هستند و اینکه بالاترین اولویت در حال حاضرمربوط به کدام alternative هست را نشان خواهد داد اگر همه چیز درست باشه نتیجه ای مشابه پیام زیر که در ترمینال من نمایش داده شده برای شما هم نشون داده میشه.
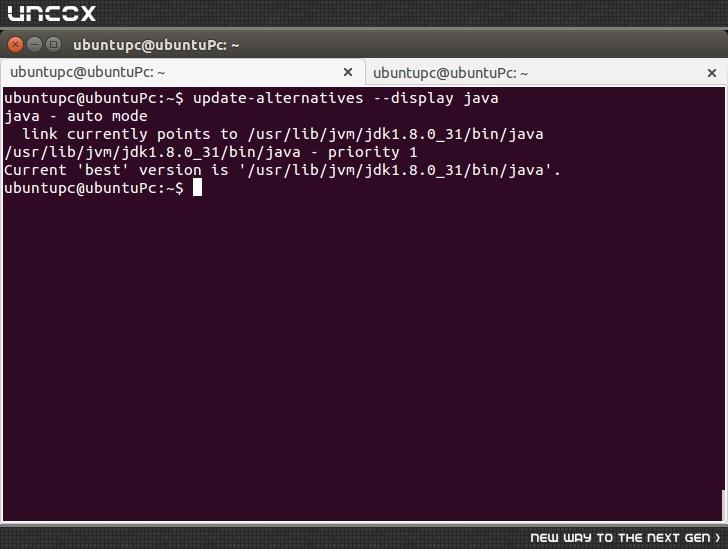
یادداشت 5: best version لزوماٌ نباید با alternative که در حال حاضر به عنوان پیشفرض برای انجام عملکرد مربوطه تنظیم شده یکی باشه -- من هم درست نمیدونم ولی فکر کنم معنیش اینه که اگر قرار باشه در حالت اتوماتیک یه alternative توسط سیستم تعیین بشه اون alternative که اینجا با 'best ' معرفی شده انتخاب خواهد شد.
دستور طولانی قبلی رو برای javac هم تکرار می کنیم تقریباْ یکی هستند با یه فرق جزیی ولی مهم:
sudo update-alternatives --install "usr/bin/javac" "javac" "usr/lib/jvm/jdk1.8.0_31/bin
/javac" 1
خب تا اینجا خسته نباشید کم کم داریم به آخرای گام اول نزدیک میشیم.
حالا برای محکم کاری باید Environment-variable ها رو هم ست کنیم پس در ترمینال باید تایپ کنیم:
sudo gedit ~/.bashrc
شما میتونید از هر تکست ادیتوری که دوست دارید استفاده کنید مثلاْ به جای gedit از nano استفاده کنید. بعد از تایپ دستور و زدن Enter تکست ادیتور باز خواهد شد که باید خطوط زیر رو به انتهای اون اضافه کنید و سپس ذخیره و بعد هم ادیتور رو ببندید:
#PATH and JAVA HOME directory setup
export JAVA_HOME=/usr/lib/jvm/jdk1.8.0_31
export PATH=${PATH}:$JAVA_HOME/bin
یادداشت 6:علامت # خط مورد نظر رو کامنت میکنه و به حساب نخواهد آمد.
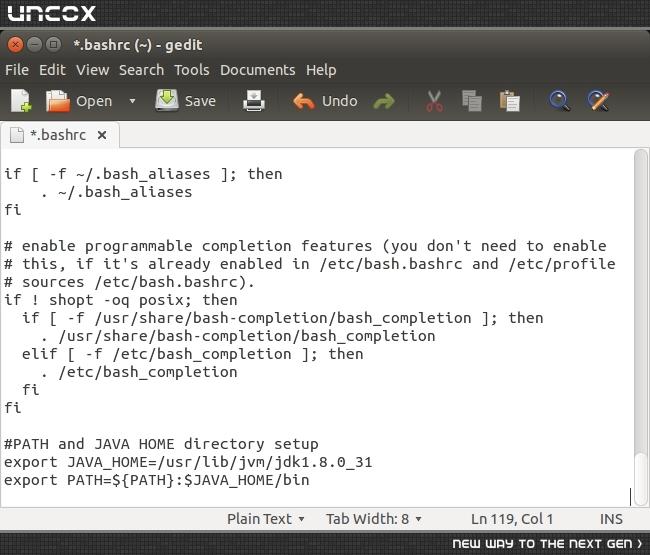
با دستور اول متغیر JAVA_HOME$ رو تعریف کردیم که حاوی مسیری است که به محل قرارگیری فولدر JDK اشاره میکنه تا به راحتی برای برنامه هایی مانند اندروید استودیو قابل شناسایی باشه و با دستور دوم هم به متغیر PATH$ مسیر پوشه usr/lib/jvm/jdk1.8.0_31/bin رو اضافه میکنه تا در هر مسیری که قرار داشته باشیم به راحتی بتونیم با دستورات جاوا کار کنیم.
و بالاخره برای اینکه خیالمون راحت بشه که همه چیز به خوبی تنظیم شده دستور زیر رو به کار میبریم که به همراه خروجی صحیح در زیر آورده شده اند :
ubuntupc@ubuntuPc:~$ java -version
java version "1.8.0_31"
Java(TM) SE Runtime Environment (build 1.8.0_31-b13)
Java HotSpot(TM) Server VM (build 25.31-b07, mixed mode)
و برای متغیر PATH$ هم از دستور زیر استفاده میکنیم.
ubuntupc@ubuntuPc:~$ echo $PATH
که مسیر ذکر شده در بالا باید به اون اضافه شده باشه.
خب سرانجام نصب و پیکره بندی JDK به پایان رسید به زودی آموزش اصلی که همون نصب اندروید استودیو هست اضافه خواهد شد
فقط در صورتی که قصد داشته باشید jdk رو با استفاده از مخازن PPA نصب کنید باید از دستورات زیر استفاده کنید که البته من تست نکردم و نمیدونم نتیجه ش چیه.
sudo add-apt-repository ppa:webupd8team/java sudo apt-get update sudo apt-get install oracle-java7-installer sudo apt-get install oracle-java7-set-default
خب از اینکه این آموزش رو مطالعه کردید ممنون منتظر ادامه آموزش باشید.
گام دوم: نصب اندروید استودیو
و اما ادامه ...
برای نصب اندرویداستودیو نیاز داریم که به android.developer مراجعه کنیم خب در این صفحه اول به پیش نیازهای ضروری که با عنوان System Requirements مشخص شده توجه می کنیم که برای لینوکس به صورت زیر هست:
Linux
- GNOME or KDE desktop
- دسکتاپ گنوم یا کی دی ای
- GNU C Library (glibc) 2.15 or later
- نسخه 2.15 یا بالاتر (glibc) کتابخانه
- 2 GB RAM minimum, 4 GB RAM recommended
- حداقل 2 گیگابایت رم - 4 گیگابایت یا بالاتر پیشنهاد می شود
- 400 MB hard disk space
- میزان 400 مگابایت فضای خالی بر روی هارد دیسک برای اندرویداستودیو
- At least 1 GB for Android SDK, emulator system images, and caches
- ایمیج امولاتور و ذخیره ی کش ها SDKحداقل 1 گیگابایت فضا برای اندروید
- 1280 x 800 minimum screen resolution
- 1280x800 حداقل اسکرین رزولوشن
- Oracle® Java Development Kit (JDK) 7
- توسعه داده شده توسط اوراکل که نسخه 1.7 پیشنهاد شده البته با 1.8 هم مشکلی نداره JDK نصب
Tested on Ubuntu® 14.04, Trusty Tahr (64-bit distribution capable of running 32-bit applications).
همینطور که ملاحظه می فرمایید اندرویداستودیو بر روی اوبونتو 64 بیتی نسخه 14.04 موسوم به Trusty Tahr تست شده و قابلیت اجرا بر روی نسخه 32 بیتی را هم داراست.
بعد از چک کردن مشخصات و نیازمندیهای لازم باید بریم سراغ دانلود پکیج اندروید استودیو و SDK - پس در انتهای صفحه باید عنوان Other Download Options رو پیدا کنید. خب طبق تصویر کاملاْ مشخص هست که چی باید دانلود بشه چون sdk که برای لینوکس و سایر سیستم عامل ها یه مورد بیشتر نیست و اندروید استودیو هم برخلاف ویندوز تنها یک پکیج هست که البته android-sdk به همراه نسخه پک شده وجود نداره و باید جدا دانلود بشه.
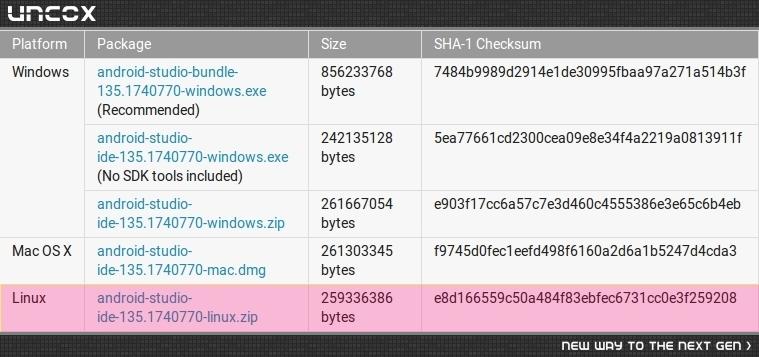
یادداشت 1: بعد از دانلود فایل ها برای اینکه از صحت و درست دانلود شدن فایلها خیالتون راحت باشه میتونید ترمینال رو باز کنید و با دستور cd به محل دانلود فایلها برید (که فایلهای دانلودی من به عنوان مثال در Downloads/ قرار داره ) و سپس دستور زیر رو تایپ کنید:
sha1sum android-sdk_r24.0.2-linux.tar
خروجی به صورت تصویر زیر خواهد بود:
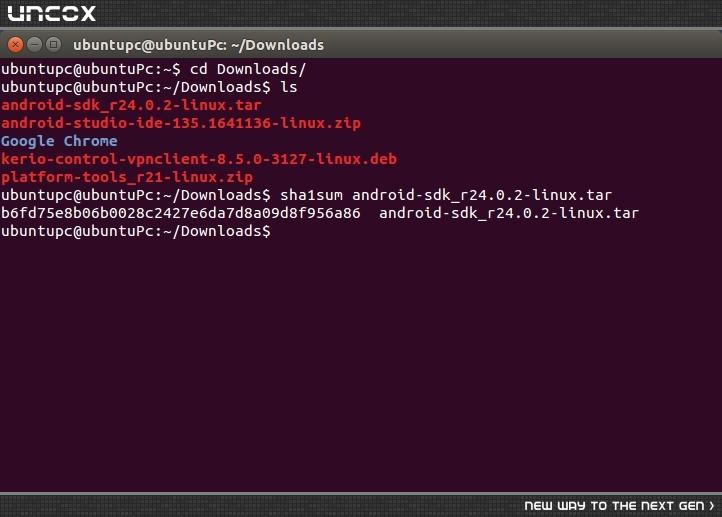
در تصویر بالا ملاحظه میفرمایید که بعد از وارد کردن دستور یک کد طولانی از ارقام و حروف به ما نمایش داده میشه که در واقع خروجی hash فایل بر طبق الگوریتم SHA-1 و به صورت یونیک و اختصاصی هست و امکان نداره که هیچ فایل دیگه ای دارای چنین کد هشی باشه پس اگر این کد را با کدی که در تصویر میبینید مقایسه کنید در صورتی که کدها دقیقاْ یکسان باشند به این معنیه که دانلود ما به صورت صد در صد درست صورت گرفته ولی اگر فقط یک بیت تغییر کرده باشه معنیش اینه که فایل دانلود شده با فایل اصلی یکسان نیست.
یادداشت 2: در صورتی که نام فایل طولانی باشه مثل android-sdk_r24.0.2-linux.tar برای تایپ سریعتر و جلوگیری از اشتباه بهتره حروف ابتدایی نام فایل رو تایپ کنید و Tab رو فشار بدید با اینکار نام فایل به صورت خودکار تکمیل خواهد شد.
یادداشت3: با توجه به تحریم بودن developer.android شما میتونید از لینک -> دانلود نسخه ی پک شده بدون SDK
v2.0 Build 143.2739321 اندروید استودیو رو دانلود کنید.
خب بعد از دانلود شما باید یه مکان مناسب برای اکسترکت پکیج آرشیو شده اندروید استودیو و sdk در نظر بگیرید اگر اشتباه نکنم مکان استاندارد برای اینکار دایرکتوری /opt/ است که حالا خیلی هم مهم نیست من اینجا ترجیح دادم یه فولدر در /home/ به نام and-dev ایجاد کنم و همه چیز رو در اینجا نگه داری کنم پس ترمینال رو باز کنید و :
cd ~ -- /home/ بازگشت به دایرکتوری--
mkdir and-dev -- and-dev ساخت دایرکتوری--
با دستور ls ساخته شدن دایرکتوری رو چک کنید و حالا تایپ کنید:
cd Downloads/
unzip android-studio-ide-135.1641136-linux.zip && mv android-studio ~/and-dev
--~/and-dev اکسترکت پکیج اندرویداستودیو و انتقال محتویات به مسیر --
کار بعدی اکسترکت کردن و انتقال پکیج android-sdk با پسوند tar و انتقال اون به محل مورد نظر هست , پس:
tar -xvzf android-sdk_r24.0.2-linux.tar --اکسترکت--
mv android-sdk-linux ~/and-dev/sdk
--sdk انتقال فولدر حاصل از اکسترکت به مسیر موردنظر و تغییر نام آن به--
یادداشت 4: در دستور دوم برای اینکه کار بعدها برای ما آسونتر بشه نام فولدر حاصل از اکسترکت یعنی android-sdk-linux رو ضمن انتقال به نام خلاصه ی sdk تغییر دادیم.
یادداشت 5: توجه داشته باشید android-sdk که شما از سایت developer-android دانلود می کنید فقط شامل سه فولدر tools , add-ons و platforms میشه که دو مورد اخیر هم خالی هستند و شما باید سایر موارد موردنیاز را با sdk manager دانلود کنید یا به طریقی از سایت های متفرقه دیگه اونها را گیر بیارید و با نام صحیح و در مسیر مناسب قرار بدید که در ادامه توضیح داده خواهد شد.
بعد از انجام مراحل بالا دو روش برای نصب ملزومات و راه اندازی اندروید استودیو وجود داره:
روش اول: در صورتی که به اینترنت با سرعت واقعاْ خوب و البته v پیn درست و حسابی یا سایر سرویس هایی از این قبیل برای پیچوندن تحریم دسترسی داشته باشید کافیه به اینترنت و v پیn کانکت شوید و اندروید استودیو رو اجرا کنید اگر sdk را دانلود کرده باشید که در setup wizard اولیه مسیر رو به اندروید استودیو معرفی می کنید و بعد اجازه میدید اندرویداستودیو هر چی که نیاز داره دانلود و نصب کنه اگر هم که sdk رو نداشته باشید هیچ مشکلی نداره و اندرویداستودیو اتوماتیک sdk و بعد از اون هم اگر به مانعی برنخورید همه فایلها و کتابخانه ها و پکیج های مورد نیاز رو دانلود و در مسیر پیشفرض قرار میده البته همونطور که گفته شد شما میتونید مسیر دلخواه رو برای sdk تعیین کنید بعد از اتمام فرآیند دانلود و نصب که به صبر زیادی نیاز داره :/ محیط برنامه نویسی آماده اجرا خواهد بود.
البته من این روش رو توصیه نمی کنم چون من خودم این راه رو امتحان کردم و علاوه بر زمان زیادی که برای تکمیل این پروسه نیازه باز هم به چند تا خطا برخورد کردم .
مرحله 1 :برای اجرای اندروید استودیو باید وارد فولدر مربوط یعنی android-studio/bin شده و فایل studio.sh رو اجرا کنید , در ترمینال:
cd and-dev/android-studio/bin
--توجه:اگر مسیر فولدر اندروید استودیو یا نام اون متفاوته همون رو باید وارد کنید--
sudo ./studio.sh
توجه کنید اگر دستور اجرا شدن اندروید استودیو رو بدون دسترسی سوپریوزر اجرا کنید بعد از مراحلی که در ادامه شرح خواهم داد ممکنه زمان دانلود و اکسترکت موارد مورد نیاز توسط اندروید استودیو با خطایی مشابه تصویر زیر رو به رو شوید:
این هم تصویر محیط ترمینال:
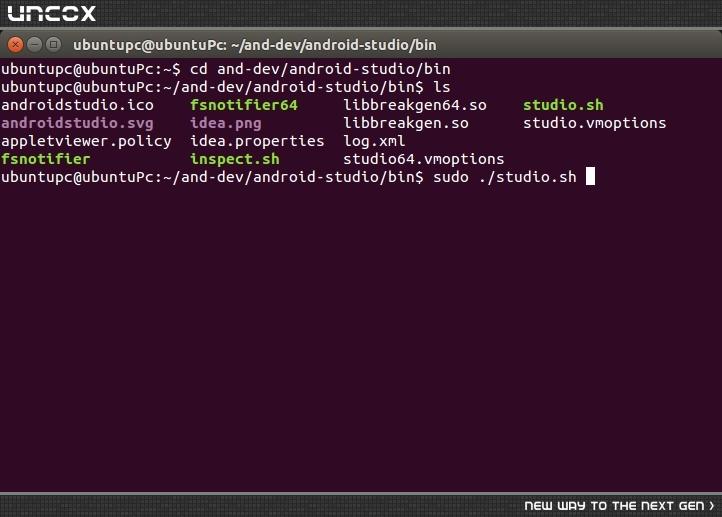
خب زمان اجرای اندروید استودیو اگر درست یادم مونده باشه ابتدا یه پیغام ظاهر میشه که دو گزینه داره که یکی میپرسه که آیا قصد دارید تنظیمات رو از ورژن قبلی وارد کنید و گزینه دوم هم مربوط به زمانی هست که ما ورژن قبلی اندروید استودیو رو نداشته باشیم یا دوست نداشته باشیم چیزی رو ایمپورت کنیم که باید گزینه دوم رو انتخاب کنید بعد از اون با یه چنین پنجره ای رو به رو میشوید:
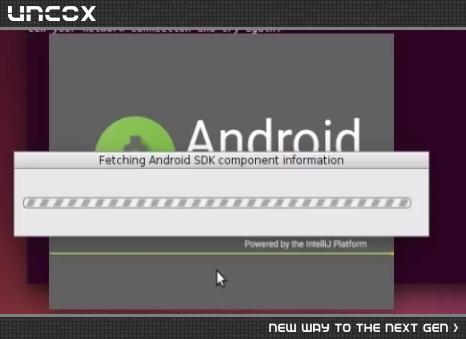
و بعد هم با این پنجره:
Next رو میزنیم و پنجره ی setup باز میشه.
مرحله 2 :گزینه ی Custom رو انتخاب می کنیم و Next:
در پنجره ی بالا اگر قصد داشته باشید از Android Virtual Device یا همون ماشین مجازی یا امولاتور پیشفرض اندروید استفاده کنید که هیچ ولی اگه احتیاجی بهش ندارید تیک رو بردارید تا زمان و حجم کمتری برای دانلود صرف بشه و از قسمت Android SDK Location هم مسیر sdk رو بهش بدید تا دوباره دانلود نشه.در تصویر بالا مسیر پیشفرض تنظیم شده که شما باید مسیر درست sdk رو بهش بدید خب بعد از انجام تنظیمات مورد نیاز Next و Finish این پنجره بسته میشه
مرحله 3 :حالا پنجره ی license Agreement مانند تصویر زیر باز خواهد شد.
Accept رو انتخاب و Finish تا موارد نشان داده شده شروع به دانلود و نصب شدن کند.
و ...دو سال بعد.....و سرانجام اتمام:
خب اگر در تصویر دقت کنید ADB احتمالاْ به خاطر نداشتن برخی مجوزها قادر به stop شدن و start مجدد نبوده که شاید برای آپدیت شدن به این کار نیاز داشته و با پیغامی با code -1 , error مواجه شده و virtual device هم ساخته نشده که البته زیاد مهم نیست. و اندروید استودیو باز هم بدون مشکل قادر به اجرا خواهد بود.
از دوستان اگر کسی دلیل این خطا رو میدونه لطفا در نظرات بگه تا آموزش رو تصحیح کنم.
اما روش دوم:
در این روش همونطور که قبلاْ مختصر بهش اشاره کرده بودم باید فایلها , پکیج ها , پلتفرم ها و غیره رو خودمون اضافه کنیم که به صورت کامل در ادامه توضیح خواهم داد:
خب تا مرحله ی دوم روش قبل یعنی تعیین محل sdk باید پیش بریم منتها اینبار به جای کلیک کردن روی دکمه ی Finish باید پنجره رو ببندیم یا دکمه Cancel رو بزنیم با این کار یه پنجره مانند تصویر زیر باز خواهد شد.
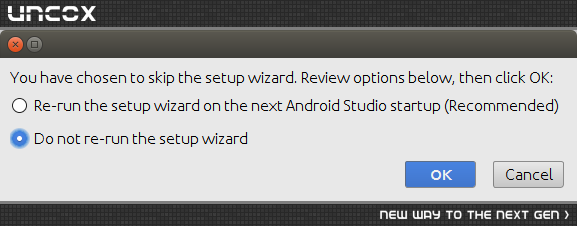
در این پنجره ما گزینه ی دوم رو انتخاب می کنیم تا مرتبه ی بعد که اندروید استودیو رو باز می کنیم دوباره setup wizard از اول برای ما باز نشه و ok می کنیم با انجام اینکار پنجره ی زیر برای ما باز خواهد شد:
خب حالا Configure رو انتخاب می کنیم که با صفحه زیر مواجه میشیم:
اینجا اگر به vپیn یا سایر سرویس ها دسترسی دارید میتونید Sdk Manager رو انتخاب کنید و از طریق اون بعد از لود شدن کامل مواردی رو که در تصویر مشخص کردم دانلود کنید.
آپدیت: از نسخه ی 2 در ظاهر اندروید استودیو تغییراتی داده شده است. پس اگر از ورژن 2 به بعد استفاده کنید به جای تصاویر بالا با پنجره ی زیر روبه رو خواهید شد که باید Configure و سپس Sdk Manager رو انتخاب بفرمایید.
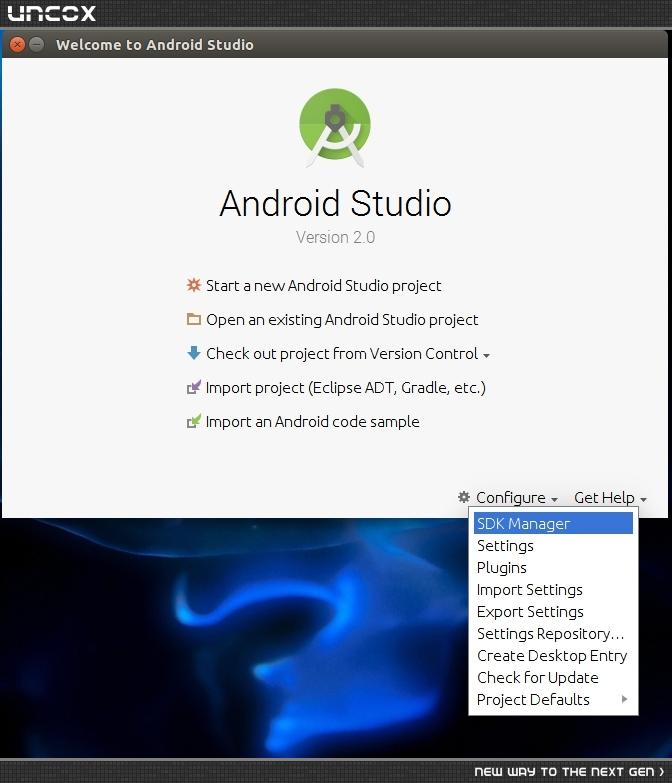
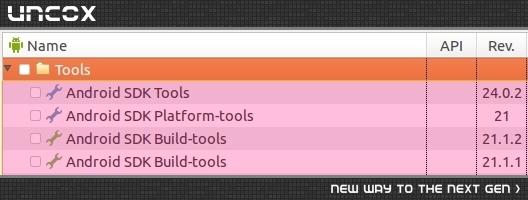
یادداشت6 : Build-tools معمولاْ فقط داشتن آخرین نسخه کافیه.
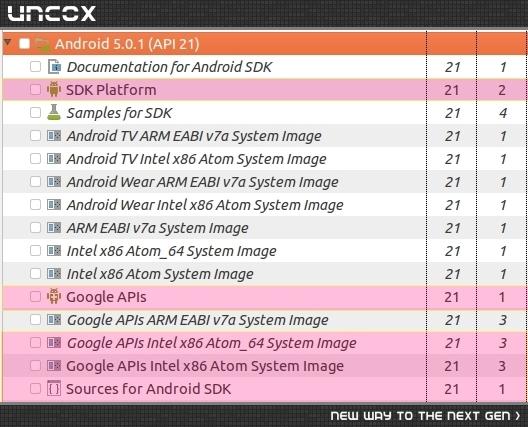
یادداشت 7:در تصویر بالا با توجه به 32 یا 64 بیتی بودن یکی از موارد Google API Intel 86 Atom رو انتخاب کنید.
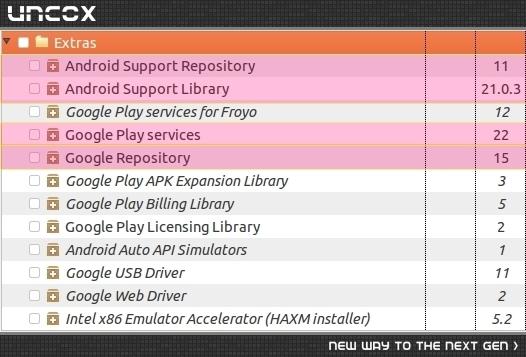
یادداشت8: در صورتی که sdk Manager به هر دلیلی غیرفعال بود اونو به این صورت اجرا کنید:
cd and-dev/sdk/tools
./android
یادداشت9: بعضی مواقع sdk manager نیاز داره تا یک فولدر جدید ایجاد یا مثلاْ در زمان آپدیت بعضی از فایلها رو جایگزین کند در مواردی از این دست در صورتی که sdk manager با خطا مواجه شد و به دسترسی روت نیاز داشت باید به جای اجرای sdk manager از گزینه ی موجود در منوی configure که در چند تصویر قبل نشان داده شده بود از طریق ترمینال به فولدر tools وارد شوید و فایلی به نام android را با استفاده از sudo یا کاربر روت اجرا نمایید (نیاز به تغییر پرمیشن های این فایل نیست).با اجرای این فایل sdk manager با دسترسی به مجوزهای مورد نیاز باز خواهد شد و دیگر با خطایی مواجه نخواهید شد.
به عنوان مثال با توجه به مسیر sdk در این آموزش دستورات به شکل زیر خواهند بود:
ubuntupc@ubuntuPc:~$ cd and-dev/sdk/tools
ubuntupc@ubuntuPc:~/and-dev/sdk/tools$ sudo ./android
خب بعد از دانلود موارد ذکر شده دیگه همه چیز تقریباْ آماده است و اندروید استودیو آماده اجرا.
اما برای دوستانی که به هر دلیلی مثل به صرفه نبودن خرید سرویس هایی مثل vپیn , اعتماد نداشتن یا معتبر نبودن سایت های فروش , درست کار نکردن یا از کار افتادن سرویسها , بسته شدن پورت ها و هزار دلیل دیگه دوست ندارند از این روش استفاده کنند خیلی ساده میتونند موارد مورد نیاز رو بعد از دانلود از سایت های متفرقه در مسیر درست و با نام صحیح کپی کنند که در ادامه من در این باره هم توضیح میدم...
خب مواردی که در تصاویر بالا مشخص شده جزو ملزومات برای راه اندازی اندروید استودیو و شروع برنامه نویسی است که شما میتونید اونها رو از لینکهای زیر دانلود کنید.توجه داشته باشید که فقط مواردی مانند build-tools , platform-tools,tools برای هر سیستم عامل متفاوت هستند و محتویات سایر فولدرهای موجود در دایرکتوری sdk مثل samples و extras و platforms و sources بین همه سیستم عامل ها مشترک هستند و اگر اونها رو در اختیار دارید میتونید ازشون استفاده کنید و نیاز به دانلود مجدد نداره.
این روش رو هم spirit به من معرفی کردن (با تشکر از ایشون) که ظاهراْ برای اوبونتو هم قابل تعمیم هست و میتونید امتحان کنید.
خود من هم قصد داشتم موارد ضروری رو آپلود کنم ولی چون تقریباْ هیچ استقبالی از این آموزش نشد دیگه کنسلش کردم چون فایده ای نداره بعد از یه مدت همه قدیمی و بلا استفاده خواهند شد و فقط وقت و انرژي و ترافیک به هدر میره :/
خب بعد از دانلود و اکسترکت ممکنه که فولدرها دارای نام صحیح نباشند دقت کنید که حتماْ باید با نام هایی که مشخص میکنم در دایرکتوری sdk قرار بگیرند.
اینجا من نام های صحیح رو با محتویات هر فولدر در دایرکتوری sdk در چند تصویر نشون دادم.
محتویات sdk:
platform-tools:
build-tools:
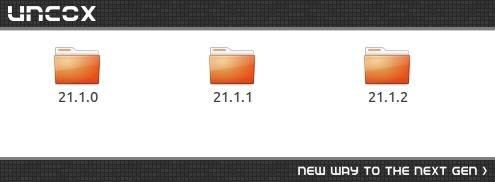
platforms:
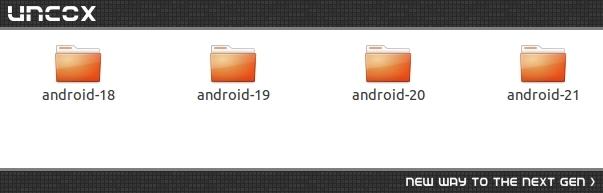
بعد از تمام شدم این مراحل با استفاده از هر یک از روش هایی که ترجیح می دهید فقط یه کار دیگه باقی خواهد ماند:
sudo gedit ~/.bashrc
و اضافه کردن خطوط زیر و ذخیره :
export ANDROID_HOME=~/and-dev/sdk
export PATH=${PATH}:$ANDROID_HOME/tools:$ANDROID_HOME/platform-tools
خب بالاخره همه ی مراحل تموم شد فقط برای اینکه هر دفعه مجبور نباشید اندروید استودیو رو از ترمینال اجرا کنید به صورت زیر عمل کنید.
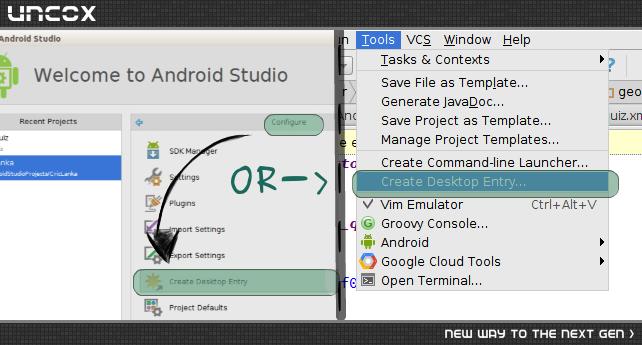
یا خیلی ساده با زدن دکمه ی ویندوز کیبورد - برنامه رو در داشبورد سرچ و اجرا کنید و روی آیکون برنامه که در لانچر ظاهر شده رایت کلیک و Lock tO Launcher رو انتخاب کنید تا برای اجراهای بعدی در لانچر در دسترس باشد.
خب تموم شد یه پروژه جدید بسازید و نتیجه رو تست کنید برای مرتبه ی اول نیاز داره تا چند تا فایل رو دانلود کنه و Gradle رو بسازه و بعد اندروید استودیو اجرا میشه:
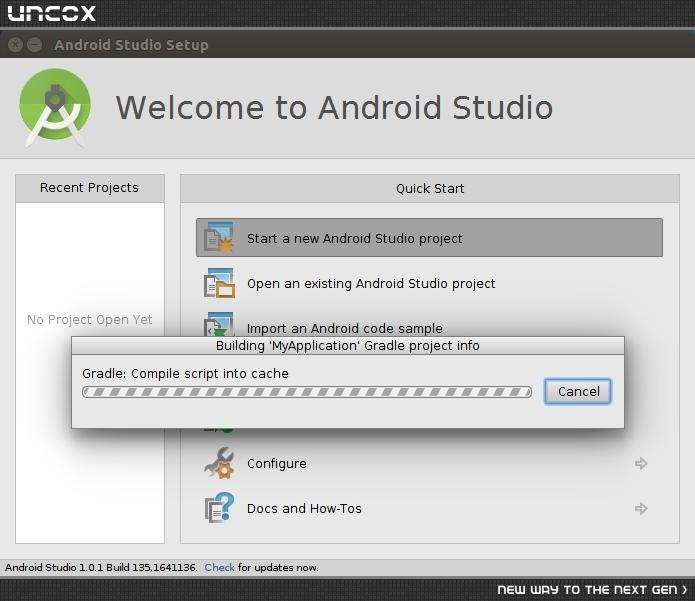
تبریک میگم تموم شد خسته نباشید و از مطالعه این آموزش ممنونم.
گام سوم: نصب و راه اندازی جنی موشن و AVD
فعلاْ کنسل شد چون هیچ استقبالی صورت نگرفت در کل 9 نفر : )

سلام. jdk لینوکس رو به جز اراکل از کجا باید دانلود کنم؟ یا اینکه روی لینوکس کالی چجوری فیلترشکن نصب کنم؟
ممنون
خسته نباشید واقعا کاربردی و مفید بود.خواهشا باز هم از این آموزش هایی که در مورد linux هستش بزارید با تشکر
پاسخگویی و مشاهده پاسخ های این سوال تنها برای اعضای ویژه سایت امکان پذیر است .
چنانچه تمایل دارید به همه بخش ها دسترسی داشته باشید میتوانید از این بخش لایسنس این آموزش را خریداری نمایید .












