آموزش Long Shadow برای ساخت آیکن های برجسته!
سلام.
قصد داریم با استفاده از قابلیت 3D فتوشاپ، تصویری مثل تصویر زیر رو طراحی کنیم. از این نوع تصاویر به دلیل زیبایی و برجسته گون بودن، بیشتر در آیکن های برنامه ها استفاده می شود.
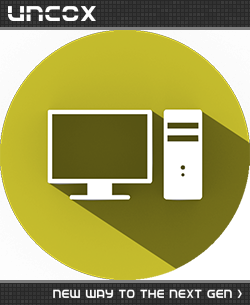
از طریق منوی فایل یا با استفاده از کلید های ترکیبی Ctrl+N یک فایل جدید با اندازه دلخواه (در اینجا 250x250) و با بکگراند Transparent ایجاد کنید.
با استفاده از ابزار  یا Elliptical Marquee Tool، یک دایره رسم کنید. برای کشیدن یک دایره دقیق، از پالت ابزاری که در بالای صفحه نمایش داده می شود، مقادیر زیر را وارد کنید: ( Width:250 و Height:250)
یا Elliptical Marquee Tool، یک دایره رسم کنید. برای کشیدن یک دایره دقیق، از پالت ابزاری که در بالای صفحه نمایش داده می شود، مقادیر زیر را وارد کنید: ( Width:250 و Height:250)
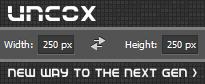
روی محیط کار کلیک کنید تا یک دایره کشیده شود.
سپس با استفاده از ابزار رنگ آمیزی (Paint Bucket Tool) دایره را به رنگ دلخواه خود رنگ کنید.
حال نوبت وارد کردن شکل یا متن مورد نظر روی دایره است. شکل مورد نظر را وارد فتوشاپ می کنیم و با استفاده از ابزار Move، آنرا به محیط کار Drag می کنیم. (در صورتی که شکل وارد شده از تصویر زمینه بزرگتر بود، با استفاده از کلید ترکیبی Ctrl+T و با نگه داشتن دکمه Shift، تصویر را کوچک نمایید)
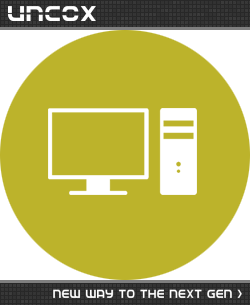
از پالت لایه ها، لایه شکل مورد نظرتان (در اینجا کامپیوتر) را انتخاب کنید سپس از منوی 3D، گزینه New 3D Extrusion from Selected Layer را انتخاب کنید.
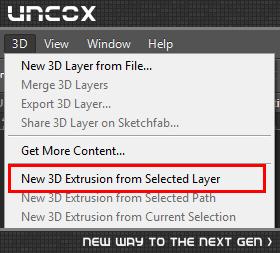
در گوشه بالا سمت چپ کادر Secondary View قرار دارد. اگر وجود نداشت، از منوی View و در قسمت Show، آنرا انتخاب کنید.
سپس روی دکمه Swap Main and Secondary View که در شکل پایین نیز مشخص شده است، کلیک کنید تا شکل مورد نظر، از بالا نمایش داده شود.
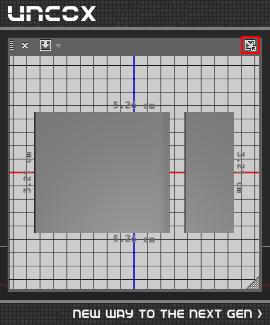
در مرحله بعد، از پالت های سمت راست فتوشاپ و در قسمت Properties، روی دکمه Coordinates کلیک کرده و در قسمت Rotation X، مقدار 90 را وارد کنید که در شکل هم نمایش داده شده است.
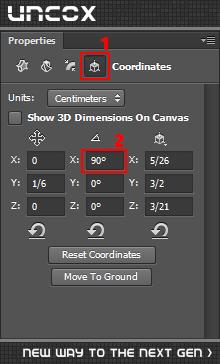
حال، محیط کار شما به این صورت باید باشد:
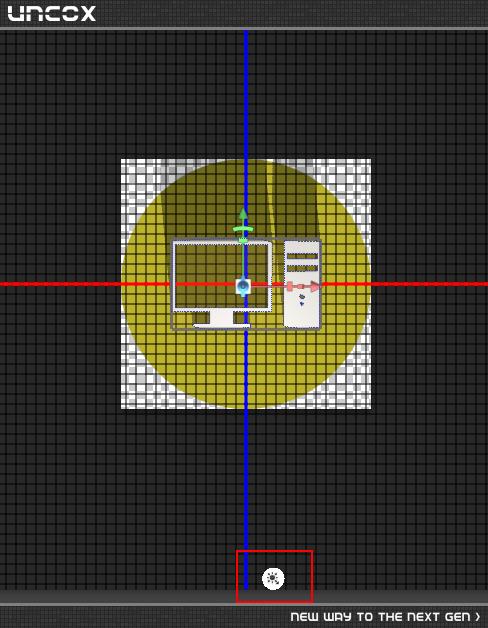
سپس روی دکمه سفید رنگ Infinite که در شکل بالا مشخص شده و در پایین صفحه قرار دارد، کلیک کنید.
مانند شکل زیر، یک اهرم روی شکل قرار می گیرد که به هر طرفی که آنرا حرکت دهید، سایه تصویرتان خلاف آن حرکت خواهد کرد.

تصویر نهایی سایه دار به این شکل است:
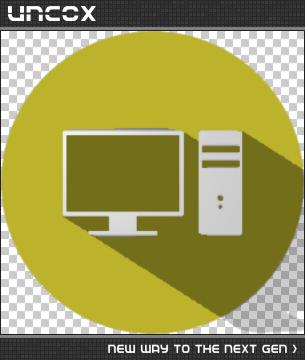
اما به دلیل اینکه این تصویر باید رندر شود تا کیفیت خوبی داشته باشد، مانند تصویر زیر، از پالت سمت راست و در پایین قسمت Properties، روی دکمه Render کلیک کنید تا تصویرتان رندر شود.
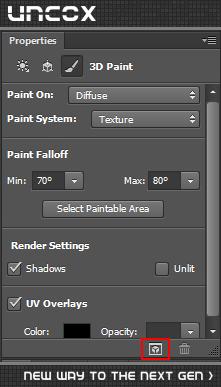
(مدت زمان رندر تصویر بستگی به اندازه تصویر و قدرت کامپیوترتان دارد. پس هنگام رندر شدن تصویر صبر کنید. فکر نکنید فتوشاپ هنگ کرده:))
تصویر نهایی بدین شکل است:
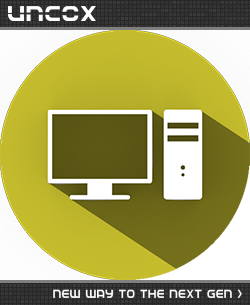
تصویر را با فرمت PNG ذخیره کنید.

پاسخگویی و مشاهده پاسخ های این سوال تنها برای اعضای ویژه سایت امکان پذیر است .
چنانچه تمایل دارید به همه بخش ها دسترسی داشته باشید میتوانید از این بخش لایسنس این آموزش را خریداری نمایید .
