معرفی فتوشاپ و ابزارهای پرکاربرد آن
سلام
در این تاپیک قصد داریم با محیط فتوشاپ بیشتر آشنا شویم و ابزار های آنرا بررسی کنیم. البته نه به صورت کامل؛ چون که آموزش کامل فتوشاپ خیلی زمان بر هست و فقط ابزار های پرکاربرد آنرا بررسی می کنیم و در پست های بعدی آموزش های کاربردی تر قرار خواهیم داد.
با توجه به کاربرد خیلی زیاد فتوشاپ در فعالیت های ما و خصوصا طراحی UI اندروید، احتمالا شما دوستان عزیز با فتوشاپ و امکانات آن آشنایی دارید. اما بعضی از کاربران احتمالا با این نرم افزار آشنایی چندانی ندارند. پس خیلی کوتاه و سریع با این نرم افزار آشنا خواهیم شد.
نصب بدون مشکل فتوشاپ
Photoshop CC جدیدترین ورژن از خانواده فتوشاپ بوده که توسط Adobe عرضه شده است.
نحوه کرک کامل فتوشاپ: هنگام کرک کردن فتوشاپ، بزرگترین مشکلی که با آن مواجه خواهید شد، مخفی بودن منوی 3D هست. در اینترنت آموزش های مختلفی در مورد رفع این مشکل وجود دارد که همگی، مشکل را از فایل کرک می دانند. در حالی که فایلهای کرک، بدون مشکل است و تقریبا تمام راهکار های آنها، منوی 3D را ظاهر نمی کند.
1- پس از دانلود فتوشاپ، آنرا نصب کنید. (دقت داشته باشید که اینترنت خود را قطع کنید و فعلا از فایل کرک استفاده نکنید)
2- فتوشاپ را به صورت Trial اجرا کنید. (اگر دقت کنید، منوی 3D در بین منوها وجود دارد) سپس فتوشاپ را ببندید.
3- فایل کرک را در مسیر نصب فتوشاپ کپی کنید.
4- فتوشاپ را باز کنید و بدون مشکل با آن کار کنید...به همین سادگی!
محیط فتوشاپ و ابزارهای آن
در سمت چپ این نرم افزار، پالت ابزارها قرار دارند. این پالت و ابزار های آن بیشترین کاربرد را در طراحی دارند.

ابزار  : بیشترین کاربرد را در طراحی دارد. برای جابجاکردن تصاویر، قسمت های Select شده تصاویر و کلا برای جابجایی کاربرد دارد:)
: بیشترین کاربرد را در طراحی دارد. برای جابجاکردن تصاویر، قسمت های Select شده تصاویر و کلا برای جابجایی کاربرد دارد:)
ابزار  یا Rectangulare Marquee Tool: برای انتخاب قسمتی از تصویر بصورت مستطیل یا مربع بکار می رود.
یا Rectangulare Marquee Tool: برای انتخاب قسمتی از تصویر بصورت مستطیل یا مربع بکار می رود.
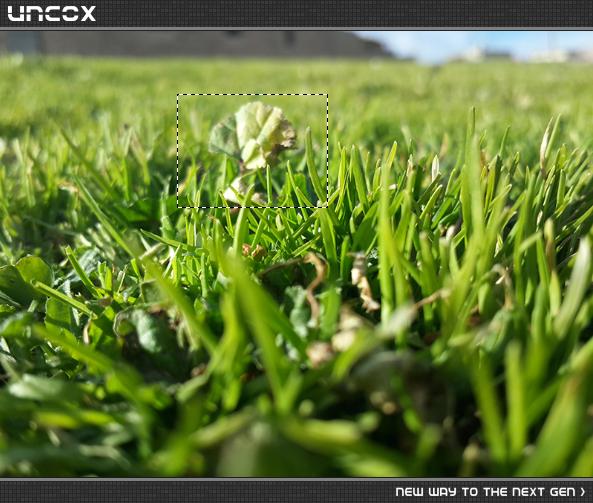
برای انتخاب به صورت مربع، دکمه Shift را نگه داشته و محل مورد نظر را انتخاب کنید.
برای جابجا کردن نقطه چین ها، دکمه Space را نگه داشته و با ماوس نقطه چین ها را جابجا کنید.
برای خروج از حالت انتخاب، از کلید های Ctrl + D استفاده کنید.
ابزار  یا Elliptical Marquee Tool: برای انتخاب قسمتی از تصویر به صورت دایره یا بیضی بکار می رود.
یا Elliptical Marquee Tool: برای انتخاب قسمتی از تصویر به صورت دایره یا بیضی بکار می رود.
برای انتخاب به صورت دایره، کلید Shift را نگه دارید و محل مورد نظر را انتخاب کنید و برای جابجایی نقطه چین ها از دکمه Space استفاده کنید.
ابزار  یا Magnetic Lasso Tool: برای انتخاب قسمتی از تصویر به صورت دستی و نا منظم بکار می رود. این ابزار حالت آهن ربایی دارد و هنگام انتخاب، به لبه های تصویر می چسبد که باعث انتخاب دقیق تری می شود.
یا Magnetic Lasso Tool: برای انتخاب قسمتی از تصویر به صورت دستی و نا منظم بکار می رود. این ابزار حالت آهن ربایی دارد و هنگام انتخاب، به لبه های تصویر می چسبد که باعث انتخاب دقیق تری می شود.
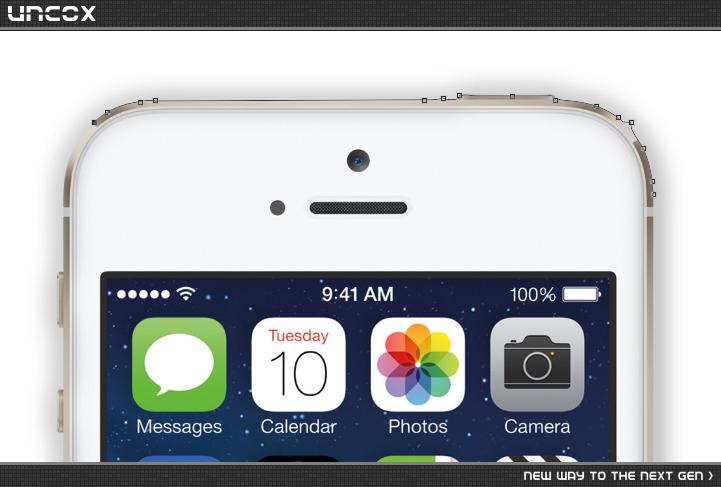
ابزار  یا Magic Wand Tool: برای انتخاب قسمت های مشابه در یک تصویر بکار می رود.
یا Magic Wand Tool: برای انتخاب قسمت های مشابه در یک تصویر بکار می رود.
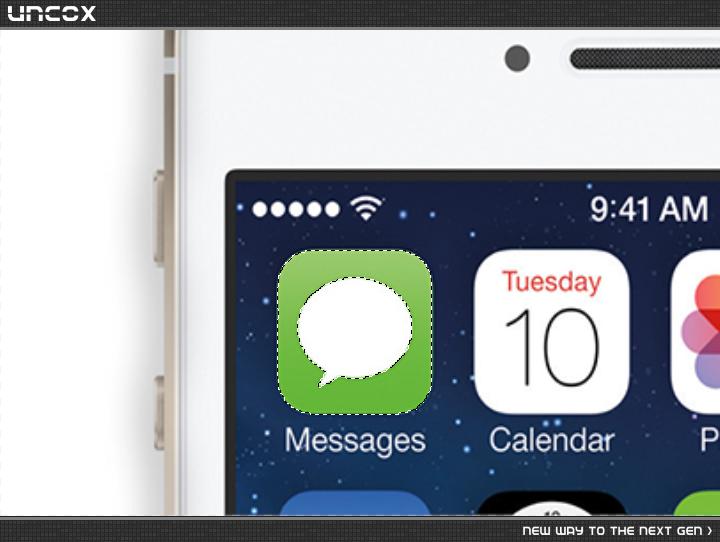
ابزار  یا Crope Tool: ابزاری پر کاربرد برای برش بخشی از تصویر.
یا Crope Tool: ابزاری پر کاربرد برای برش بخشی از تصویر.
ابزار  یا Eyendropper Tool: برای بدست آوردن کد رنگ تصاویر استفاده می شود. با استفاده از این ابزار به راحتی می توانید کد رنگ بخش های مختلف تصویر را بدست آورید.
یا Eyendropper Tool: برای بدست آوردن کد رنگ تصاویر استفاده می شود. با استفاده از این ابزار به راحتی می توانید کد رنگ بخش های مختلف تصویر را بدست آورید.
ابزار  یا Patch Tool: از این ابزار برای اصلاح، ترمیم و یا حذف قسمتی از تصویر استفاده می شود. برای استفاده از این ابزار، ابتدا با این ابزار دور محل مورد نظر را انتخاب کرده و سپس به طرفین جابجا کنید.
یا Patch Tool: از این ابزار برای اصلاح، ترمیم و یا حذف قسمتی از تصویر استفاده می شود. برای استفاده از این ابزار، ابتدا با این ابزار دور محل مورد نظر را انتخاب کرده و سپس به طرفین جابجا کنید.
ابزار  یا Paint Bucket Tool: برای رنگ آمیزی قسمتی از تصویر بکار می رود.
یا Paint Bucket Tool: برای رنگ آمیزی قسمتی از تصویر بکار می رود.
ابزار  یا Gradiant Tool: برای رنگ آمیزی به صورت گرادیانت بکار می رود.
یا Gradiant Tool: برای رنگ آمیزی به صورت گرادیانت بکار می رود.
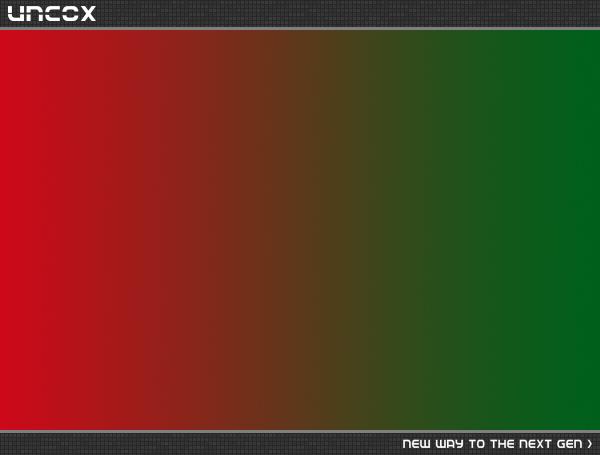
که می توان از منوی بالای تصویر، نوع گرادیانت را در حالت های Linear، Radial، Angle،Raflected و یا Diamond قرار داد.
ابزار  یا Blur Tool: برای بلر (تار) کردن قسمتی از تصویر بصورت دستی کاربرد دارد.
یا Blur Tool: برای بلر (تار) کردن قسمتی از تصویر بصورت دستی کاربرد دارد.
ابزار  یا Rectangle Tool: برای طراحی مستطیل و مربع استفاده می شود.
یا Rectangle Tool: برای طراحی مستطیل و مربع استفاده می شود.
برای طراحی مربع، دکمه Shift را نگه دارید و طراحی کنید و برای جابجا کردن آن حین طراحی، از دکمه Space استفاده کنید.
ابزار های زیر مجموعه این ابزار، Rounded Rectangle برای طراحی مربع و مستطیل با گوشه گرد (کرنر دار)، Ellipse برای طراحی بیضی و دایره، Polygon برای طراحی شش ضلعی، Line برای طراحی خط و Custom Shape هم برای طراحی اشکال غیر متعارف بکار می رود.
این ابزار ها پرکاربردترین ابزار های فتوشاپ بودند که شما در طراحی قطعا با آنها کار خواهید کرد. دلیل اینکه سایر ابزارها را توضیح ندادم این بود که کاربرد زیادی نداشتند و همچنین در طول آموزش های بعدی با آنها کار خواهیم کرد.
فتوشاپ و پالت های سمت راست
بعد از پالت ابزار که در سمت چپ قرار دارند، پالت سمت راست و ابزارهای آن بیشترین استفاده را در طراحی دارند.
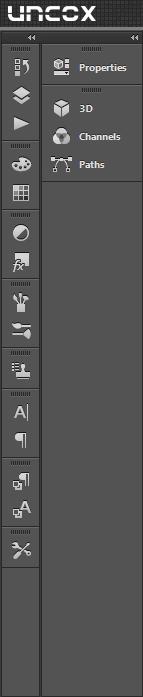
ابزار های داخل این پالت، بیشتر در برگیرنده ی تنظیمات مربوط به پروژه گرافیکی تان است.
پالت History: حتما می دانید که در فتوشاپ، Ctrl + Z تقریبا کاربردی ندارد. یعنی بازگشت به عقب، با این کلید ترکیبی فقط یک بار امکان دارد. امکان بازگشت به عقب در پروژه های فتوشاپ، در پالت History گنجانده شده است.
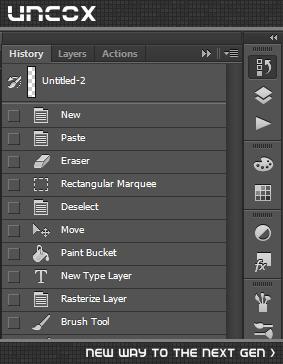
تمام فعالیت ها و تغییراتی که شما روی پروژه خود اعمال می کنید در این قسمت ذخیره می شوند که با حذف کردن آیتم مورد نظرتان در این قسمت، به عقب بازمی گردید.
پالت Layer: فتوشاپ است و لایه هاش! در فتوشاپ، لایه ها حرف اول را می زنند. لایه بندی کردن پروژه باعث می شود که بتوانید روی بخشی از تصویر مستقل از بخش های دیگر تغییرات اعمال کنید. مثلا در لایه متن، رنگ متنتان را تغییر دهید.
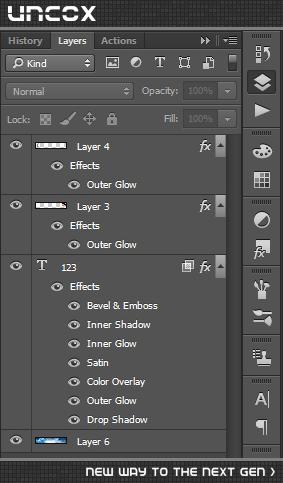
لایه بندی کردن در فتوشاپ باعث انعطاف بیشتر پروژه می شود چون دستتان باز است هر کاری خواستید روی پروژه تان اعمال کنید.
تصویر زیر را ببینید:
چیزی نیست جز لایه بندی متن ها و اعمال افکت به تک تک آنها
و همچنین تصویر زیر:
باز هم چیزی نیست جز چند کپی از لایه تصویر اصلی و اعمال فیلترهای مختلف روی لایه ها و رسیدن به تصویر بالا.
که در روزهای آینده مشابه این تصاویر را خواهیم ساخت که کمک بسیار زیادی به گرافیک و طراحی محیط برنامه هایتان خواهد کرد.
پالت Adjustment: در این پالت قادر خواهید بود که تنظیمات مربوط به رنگ و روشنایی و کنتراست و... را روی تصویر خود اعمال کنید.
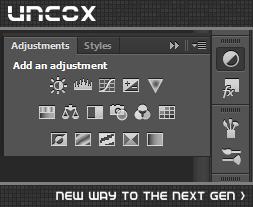
پالت Style: افکت های آماده ای در این قسمت وجود دارند که شما بدون هیچ تنظیمات خاصی می توانید آنها را روی تصویر خود اعمال کنید. مانند تصاویر زیر که با یک کلیک روی آن افکت اعمال شده:
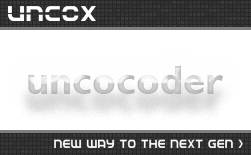
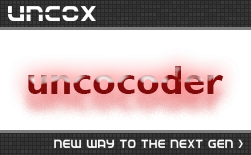
موارد فوق، قسمت هایی از فتوشاپ بودند که بیشترین کاربرد را در طراحیتان دارد.
( آپدیت خواهد شد)
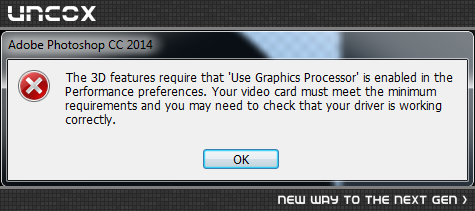
- Graphics Processor در تنظیمات فوتوشاپ فعال هست
- کارت تصویر هم آخرین نسخه هست (Intel)
همین که New 3D Extrusion from Selected Layer رو میزنم این خطا رو میده! راه حلی دارید؟
پاسخگویی و مشاهده پاسخ های این سوال تنها برای اعضای ویژه سایت امکان پذیر است .
چنانچه تمایل دارید به همه بخش ها دسترسی داشته باشید میتوانید از این بخش لایسنس این آموزش را خریداری نمایید .




